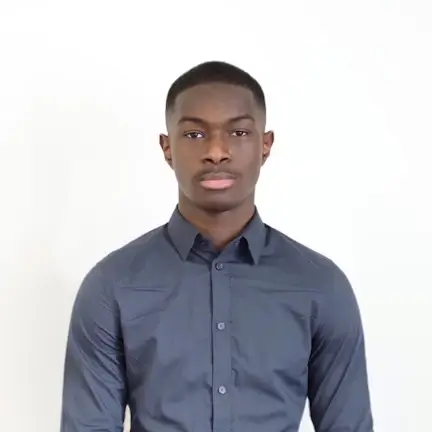L'intégration de vos données Vendor avec votre API ou votre site e-commerce commence par la configuration précise de votre Clé API. Dans cet article, nous vous guiderons étape par étape dans la création, la configuration des droits et l'utilisation de votre Clé API avec l'Application SDK pour une intégration sans accroc.
Étape 1 : Création de la Clé API
Connectez-vous à votre Tableau de Bord : Accédez à votre tableau de bord de l'Application SDK et recherchez l'option de création de Clé API.
Nommez votre Clé : Donnez un nom significatif à votre Clé API pour faciliter son 'identification et sa gestion ultérieure.
Attribution des Droits : Sélectionnez les droits spécifiques dont votre Clé API aura besoin. Assurez-vous de n'attribuer que les droits nécessaires pour garantir la sécurité de vos données
- Lecture : Accès en lecture seule aux données Vendor
- Lecture/Ecriture : Accès en lecture et écriture aux données Vendor
Génération de la Clé API : Une fois les paramètres configurés, générez votre Clé API. Conservez-la en lieu sûr pour une utilisation ultérieure, car elle ne sera affichée qu'une seule fois.
Note : Autorisations de Clé API
Votre Clé API est maintenant créée, et ses droits sont les mêmes que ceux que votre compte Vendor possède. En d'autres termes, si votre compte Vendor a accès à toutes les boutiques, votre Clé API aura également accès à toutes les boutiques.
Étape 2 : Utilisation de la Clé API dans les appels réseaux
Une fois votre Clé API créée, vous pouvez l'utiliser dans vos appels réseaux vers l'API de Vendor, pour accéder à vos données. Pour ce faire, vous devez ajouter un en-tête d'autorisation à vos appels réseau, comme indiqué ci-dessous :
Authorization: Token <api-token>
En savoir plus sur l'ajout d'en-têtes d'autorisation à vos appels réseau
Étape 3 : Testez et Validez l'Intégration
Exécutez des Tests : Avant de déployer votre intégration à grande échelle, effectuez des tests approfondis pour vous assurer que toutes les données Vendor sont correctement accessibles.
Validation des Autorisations : Vérifiez que les autorisations attribuées à votre Clé API permettent toutes les actions nécessaires à votre application ou site e-commerce.
Besoin d'Aide ou de Dépannage ?
Si vous rencontrez des difficultés lors de la configuration de votre Clé API ou de son utilisation dans l'Application SDK, n'hésitez pas à contacter notre équipe de support technique. Ils seront ravis de vous guider à travers le processus et de résoudre tout problème éventuel.
Conclusion : Configurer Votre Clé API pour une Intégration Réussie
En conclusion, la configuration précise de votre Clé API est la clé d'une intégration réussie entre vos données Vendor et votre API ou votre site e-commerce. En suivant ce guide étape par étape, vous serez en mesure de créer, configurer et utiliser votre Clé API de manière efficace, garantissant ainsi une connexion sécurisée et optimisée entre vos différentes plateformes. Commencez dès maintenant votre parcours vers une intégration sans accroc.